Your Mac comes with a native screenshot tool. Simply press Command-Shift-4 and it turns your cursor into a crosshair, which you can drag to select a portion of your screen to capture it. And while it's useful for beginners, there is also no denying that lacks many useful features such as – photo editor, Email sharing, cloud upload, etc. This is where third-party screenshot apps come in. Imagine accessing your screenshots from any browser, leave aside a clipboard manager that sits a click away. These apps offer features like screen recording, smart annotations, even GIF support and almost all of them are free.
Let's have a look.
Nimbus Capture is a free, browser-based screenshot tool you can use on Chrome or Firefox, but also as an application for Windows and Mac. It can capture fullscreen, an entire webpage, or selected. Screenshot Quick Free For Mac Windows 7/8/10 Free Download. One of the powerful and strongest apps on the app store is Screenshot Quick Free for Mac which is holding the average rating of 4.4. This Screenshot Quick Free provides the current version 1.4.7 for Mac to install on your device. The installation number of the Screenshot.
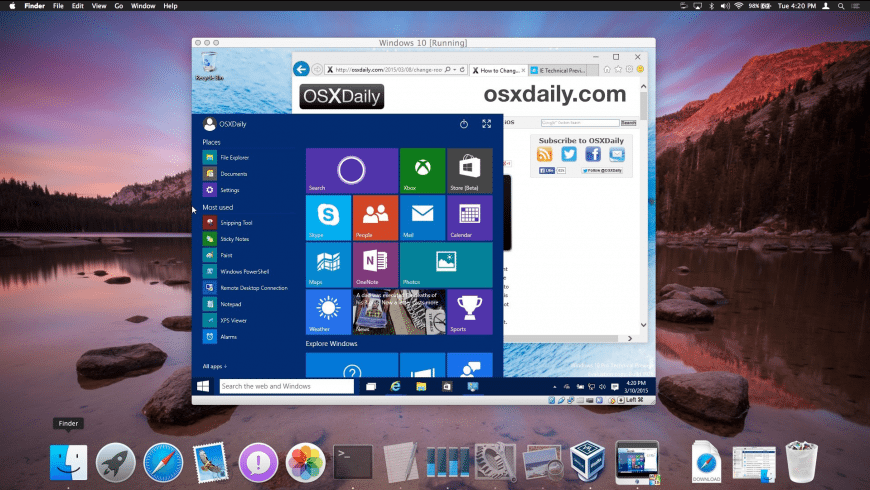
Read: How to Convert a Screenshot to a Jpeg on a Mac
Best Screenshot Apps For macOS
1. Lightshot
Lightshot is one the most popular screenshot app for Windows, which is also on macOS.
It's light, easy to use and absolutely free. Lightshot is a heavily loaded package and yet sits quietly on your menu bar. Press the default shortcut sequence ‘shift + cmd + 9‘ for a screenshot. The shortcut can be easily changed to anything you prefer from the app preferences.
One caveat though is privacy. All the screenshot uploaded to the cloud is public. So, when you upload the screenshot to the cloud and share the link with someone, they can change a few digits in the URL to access other screenshots. For example, https://prnt.sc/lk8ap7 is a valid screenshot and if you change the last digit i.e. https://prnt.sc/lk8ap7 or https://prnt.sc/lk8ap9, they also lead to screenshots by other users.
Pros:
- Annotations
- Copy to clipboard
- Cloud and Social Media direct upload
- Google image search
Cons:
- No Email sharing
- Uploaded screenshots are public
Download Lightshot Screenshot (free)

Read: How to Convert a Screenshot to a Jpeg on a Mac
Best Screenshot Apps For macOS
1. Lightshot
Lightshot is one the most popular screenshot app for Windows, which is also on macOS.
It's light, easy to use and absolutely free. Lightshot is a heavily loaded package and yet sits quietly on your menu bar. Press the default shortcut sequence ‘shift + cmd + 9‘ for a screenshot. The shortcut can be easily changed to anything you prefer from the app preferences.
One caveat though is privacy. All the screenshot uploaded to the cloud is public. So, when you upload the screenshot to the cloud and share the link with someone, they can change a few digits in the URL to access other screenshots. For example, https://prnt.sc/lk8ap7 is a valid screenshot and if you change the last digit i.e. https://prnt.sc/lk8ap7 or https://prnt.sc/lk8ap9, they also lead to screenshots by other users.
Pros:
- Annotations
- Copy to clipboard
- Cloud and Social Media direct upload
- Google image search
Cons:
- No Email sharing
- Uploaded screenshots are public
Download Lightshot Screenshot (free)
2. Monosnap
Monosnap might be one of the most complex apps on the list given the purpose its made for. It not only lets you take a screenshot but also has the ability to record your screen while the webcam footage sits as picture-in-picture mode in the same frame. The app settings let you customize actions before & after screenshot, sharing options, hotkeys, image format and what not.
Pros:
- Smart Annotations
- Cloud and Email upload
- FTP & WebDAV sharing
- Screen recording
- Record gif
- Blur tool
- Add multiple screenshots
Cons:
- Complicated interface and settings
Download Monosnap (free)
3. Snappy
Snappy mainly focuses on creating an easily accessible clipboard of all the screenshots that you take. You can drag and drop an image on any medium by clicking on the menu bar icon of the app. Alternatively, you can take a silent snap that doesn't show the screenshot preview but simply copies the URL on the clipboard.
Pro tip: Right click on a snap for editing options. Double click to close a snap, there are no buttons.
Pros:
- Multiple snap clipboard
- Snap Library
- Annotations
- Cloud, Imgur and Email sharing support
- Direct URL copy
- Webpage preview snap via URL
- Customizable hotkeys
Cons:
- None
Download Snappy (free)
4. Apowersoft Screenshot
Apowersoft Screenshot also packages a color picker tool and a cross-hair tool to know the size of a frame on your screen. The screenshot feature also holds a number of editing options which pop-up on your screen after you select the frame of your shot.
Pros:
- Annotations with the blur tool
- Single entry clipboard
- Cloud and Social media sharing
- Color Picker
Cons:
- No Email sharing support
Download Apowersoft Screenshot (free)
5. Super Screenshot Lite
Don't go by the name unless you are a 24*7 Trello user. Apart from a specific integration with your Trello account, the app offers only some basic tools. In fact, when you click the screenshot button on the menu bar the whole screen gets snapped and then you have to crop your area out if you need to.
Pros:
- Trello integration
- Annotations
Cons:
- No Cloud and Email Sharing
- No Social Media uploads
- No Clipboard or URL manager
Download Super Screenshot Lite (free)
6. Nimbus Capture
Nimbus Capture comes with some special mark-up tools like number stamps for easy step-by-step guide screenshots. The app also has screen recording options which can focus on the desired section of your screen. Creating a Nimbus account lets you manage your uploaded screenshots.
Pros:
- Annotations with the blur tool
- Number stamp mark-up
- Screen Recording
- Copy URL
- Nimbus cloud upload
Cons:
- No Email and social media sharing support
- No Personal cloud sharing
Download Nimbus Capture (free)
7. Xnip
Xnip offers a shadow effect around your screenshot just like the native screenshot feature on macOS, plus it works in selection mode as well. Just press ‘option' key on your keyboard to toggle the feature while you are finishing your selection.
Pros:
- Smart annotations & selection tools
- Number stamps with captioned comments
- Single shot clipboard
Cons: Atube catcher download for mac.
- No Cloud and Email support
- No Social media support
Download Xnip (free, $2 yearly for pro version)
8. Jumpshare
Jumpshare has something that no app on the list offers, GIF support. You can take a screenshot, a screen recording, and a GIF as well. The app requires you to log in via Google account and also supports workspace mode wherein you can add people to a shared portal. The plus version of the app offers more space and file size support but it'll work without it.
Pros:
Download Lightshot Screenshot For Mac
- Annotations and blur tool
- Screen recording
- GIF support
- Cloud support
- Workplace mode
- Easy URL copy
Cons:
- Expensive pro version
Download Jumpshare (free, $99 for plus version)
9. Snagit
Snagit is a commercial level software that provides almost all basic tools of photo editing and annotating apart from being a screenshot tool. Setting up the app could be a hideous process when compared to other apps on the list but the extra ton of features will make up for it. The app comes for a heavy price considering there are no upgrades but does give you a 15-day trial so you can test it before you spend.
Pros:
- Smart annotations with stamps and dialogue boxes.
- Photo editing tools
- Direct file sharing with all available sources
- Customizable interface
Cons:
- Expensive
Screenshot For Mac Pro
Download Snagit (15 days free trial, $57)
10. Standardized Screenshots
Standardized Screenshots is not your regular screenshot app, rather a chrome extension. It takes a snapshot of the current window, adds a macOS-ish title bar and adds a shadow.
Using it is easy, just click the extension to snap a screenshot. It generates a preview which you can click to download the actual screenshot with frame and drop shadow included. There is, however, one small caveat that it doesn't capture screenshots of some websites due to Chrome's restrictions. Other than that, it works flawlessly. It really saves time when you have to capture screenshots every day for TechWiser.
Install Standardized Screenshots
Best Screenshot Apps For macOS
MacBook's native screenshot feature is better than any of those on Windows. The quality it provides is very clean and the default shadow effects bring out the snap quite well. If you already didn't know, you can also snap the touch bar on the MacBook Pro natively, just press Cmd+Shift+6. But if screenshots are something you use every day one of the apps on the list must fit your requirement. Like, Snappy for a better clipboard manager, Monosnap for better annotations and sharing options or maybe Jumpshare for GIF support. Take your pick and let me know the experience in the comments below.
